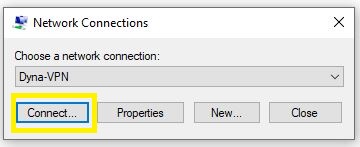Meraki client VPN Configuration and Error Code
Contents:-
1. What is Meraki client VPN
2. How to Work
3. How to Configure Meraki VPN Windows system
4. Error code.
What is Meraki Client VPN
Meraki Client VPN is a virtual private network (VPN) service offered by Cisco that is managed in the cloud. With the support of the internet, this technology might securely link branch offices or remote users to a central network infrastructure. This VPN is the best option for companies and organizations wishing to enable secure remote access to their resources because of its simplicity and ease of management.
Users can connect to the company's network with Meraki Client VPN from any location with an internet connection, ensuring they have secure access to all their necessary applications and data. It uses industry-standard encryption algorithms to shield data from dangers while it is being transmitted. Its centralized cloud-based management is one of its primary benefits. Configuration, monitoring, and troubleshooting by administrators are simple.
How to Work Meraki VPN
Working with Meraki VPN involves setting up, configuring, and managing virtual private network connections for secure access to your organization's network resources. To get started, you'll need to have Meraki networking equipment in place, such as Meraki security appliances or MX devices. Here's an overview of how to work with Meraki VPN:
In the first place, you will configure the Meraki VPN on your network: To access the Meraki Dashboard: You will be able to view your Meraki device's dashboard, which is a cloud-based portal for managing these devices. Create VPN Policies: Determine which users and devices are allowed to connect, and how much of the available resources can be accessed by them. For each user group, you can configure several policies.
How to Configure Meraki VPN Windows system
Press
the Windows key
and search for VPN
(or search for VPN in the search bar) and select VPN settings.
Click on Add a VPN connection.
Fill out the below form according use this data:
VPN
provider: Windows (Built-in)
Connection
name: can be anything you want
Server
address:
VPN
type: L2TP/IPSec with pre-shared key
Pre-shared
key:
Your
e-mail address and password from before
Make
sure the checkbox "Remember my user-info" is checked.
Click on Save to close the form
Open
the Control Panel and click on:
Network and Internet - Network and Sharing
Center - Change Adapter Settings.
Right-click the VPN and
select Properties.
Open the Security tab
and fill out the form as shown in the screenshot.
Next (still on the
security tab) click on Advanced
Settings.
Select the first option
and enter the Pre-Shared Key:
Next, click OK in both windows and close the
other screens by clicking the X.
Open the WiFi menu on the bottom right corner of
the taskbar and click Connect
to connect
to the VPN