Windows Registry Editor (regedit)
1.What is the Windows Registry Editor?
The Windows Registry Editor (regedit) is a graphical tool in the Microsoft Windows operating system (OS) that enables authorized users to view the Windows registry and make changes.
The Windows registry, also known as the registry, is a hierarchical database that stores the configuration settings required for a computer to operate efficiently. This information includes basic boot-up functions, user profile information, startup options, installed applications and drivers, system hardware information and specific design settings. Third-party programs can also use the registry to store their settings. Each new item in the registry is installed as a subkey that contains specific information about that item, including its location, version and the primary executable file
Only advanced Druggies should make changes to the Windows registry and directors should always produce a backup of the registry before making changes.However, the computer's zilches may cease to serve, but a backup can undo any changes, If a change is made inaptly. Fortunately, the Windows registry infrequently needs edits, but sometimes directors must make adaptations to it to import or export. REG lines or produce, cancel or make changes to loose registry keys and subkeys
2.Why is the Windows Registry Editor important?
The Windows Registry Editor was initially launched in 1992 with Microsoft Windows 3.1. The registry is the backbone of an OS and is critical for system performance . The Windows Registry Editor enables administrators and advanced users to keep the registry operational and make root-level and administrative-level changes, such as setting up access permissions or changing the hardware or software-level configurations.
The following highlights several use cases for the Windows Registry Editor:
System performance. If registry entries or the keys inside a registry become corrupt or faulty, they can cause the system to crash or other performance issues. By using the Windows Registry Editor's intuitive display, users can edit or update the malfunctioning entries.
Configuration settings. The automatic startup programs, display or desktop settings inside the registry aren't always configured according to the user's preferences. The Windows Registry Editor can be used to change these configuration settings.
Registry cleaning. Items or entries inside a registry can sometimes break, though it is a rare occurrence with modern versions of Windows registries. To fix broken entries, a registry cleaner is required, but unlike standard configuration files, entries inside a Windows registry cannot be opened or cleaned via standard text editors. While there are many third-party registry cleaners available, the Windows Registry Editor tool works well for removing unwanted data in the registry.
Registry errors. Certain events can disrupt the hierarchy of the registry and cause errors. For example, a power outage can prevent the registry from saving, or worse, a malware intrusion into the system can take over a computer's registry. After addressing the root cause of the disruption -- for example, using antimalware software to find and eradicate the malware -- the Windows Registry Editor tool can be used to fix the hierarchical structure of the registry.
Finding strings. The Registry Editor can be helpful when searching for specific strings in key names, value names and value data.
Remote editing of the registry. The Windows Registry Editor can be used for remote editing of another computer's registry on the same network.
Modification of registry keys. Registry keys can be modified, renamed or deleted by the Windows Registry Editor. The registry keys, subkeys, values and value data can also be manipulated.
How to open the Windows Registry Editor
There are a few different ways to access the Registry Editor and the options don't vary much between the different versions of Windows. However, the following information is based on Windows 11
The following are two common ways to open the Windows Registry Editor:
1. In the taskbar search field, type regedit and select Registry Editor. its look like below pic.
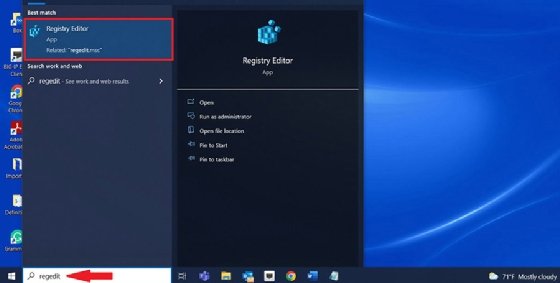
2. Right-click Start or the Windows icon and select Run.
3. Type regedit in the box and select OK. The screen shown in Figure 2 will display.
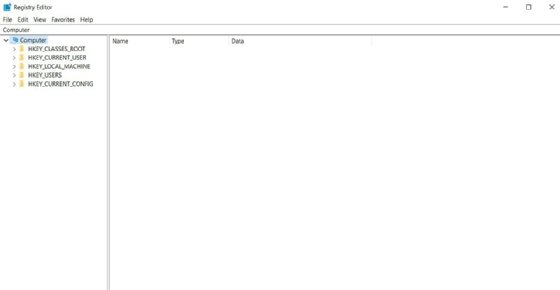
How to use the Windows Registry Editor
The Windows Registry Editor can be beneficial for many reasons. The following sections highlight some ways it can be used.
Using the Windows Registry Editor to back up the registry
1. Go to the Start menu, type exe in the search box and hit Enter. If prompted, enter the administrator password or press Yes.
2. In the Registry Editor, locate and click on the registry key or subkey that will be backed up.
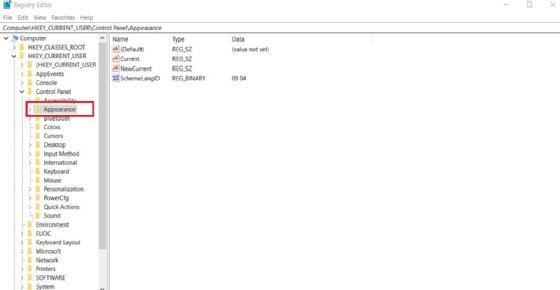
3. Click File > Export. This will open up the dialog box to choose a location for the backup copy.
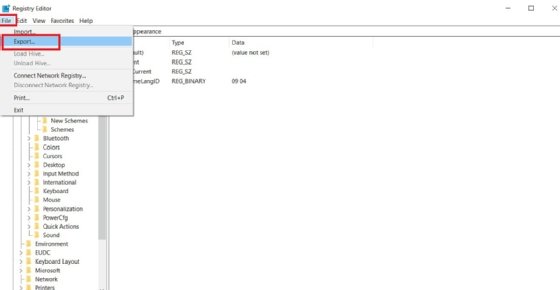
4. In the Export Registry File dialog box, choose the location for the backup copy and then type a name for the backup file in the File name The following screen will appear (Figure 5):
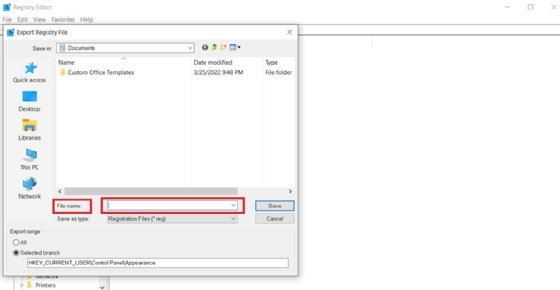
5. Click Save.
Using the Windows Registry Editor to clean the registry
A corrupt Windows registry can be fixed by removing faulty keys manually through the Registry Editor. Cleaning the registry is especially beneficial after uninstalling programs. Sometimes, uninstalled programs can leave remnants of software inside the registry and hard drive, which could interfere with the OS and other applications.
Registry cleaning should only be performed by administrators or advanced users. It is also imperative to back up the registry before cleaning to ensure the availability of restore points in case of a mishap. Once the registry is backed up, the following steps should be taken to clean the registry:
1. Open the Registry Editor using the steps mentioned in the previous section and expand the HKEY LOCAL MACHINE The screen shown in Figure 6 will appear.
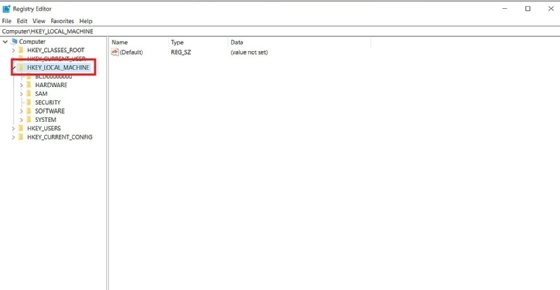
2. Locate the SOFTWARE folder and expand it. This will show a list of folders related to all the installed programs.
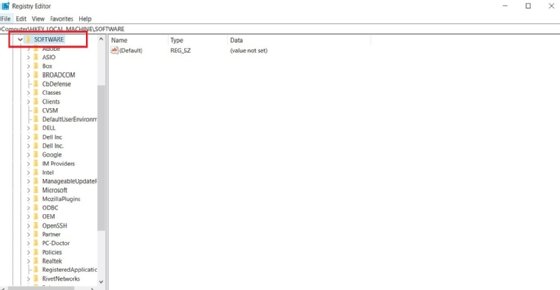
3. Find a folder for an unused program or invalid registry keys. The only registry files that can be removed safely from the registry are those that belong to programs that have already been uninstalled or are no longer used.
4. Right-click the folder to see a drop-down menu and click Delete.
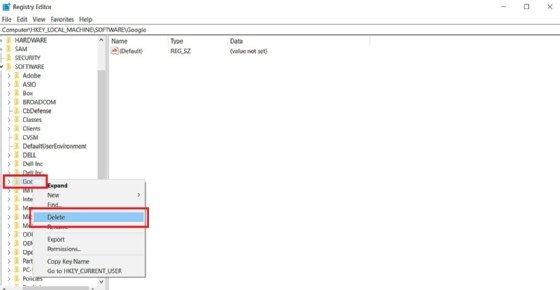
5. Click Yes when prompted with "Are you sure you want to permanently delete this key and all of its subkeys?"
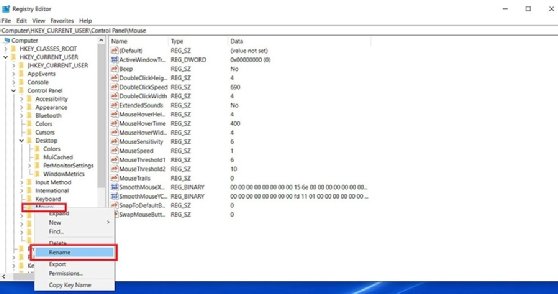
Using the Windows Registry Editor to make changes to the registry keys and values
1. Open the Registry Editor by following the steps outlined in the previous section.
2. To rename a registry key, right-click on that key and select Rename. Give the key a new name and press Enter to save.
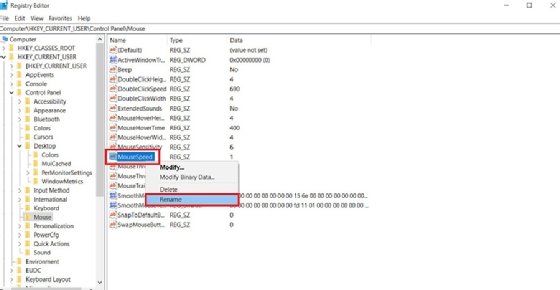
3. To rename a registry value, right-click on the value on the right and choose Rename. Give the registry value a new name and press Enter.
4. To change a value's data, right-click on the value on the right and choose Assign a new Value data and then select OK to confirm, as shown in Figure 11.

"Thanks for Visit My Page"