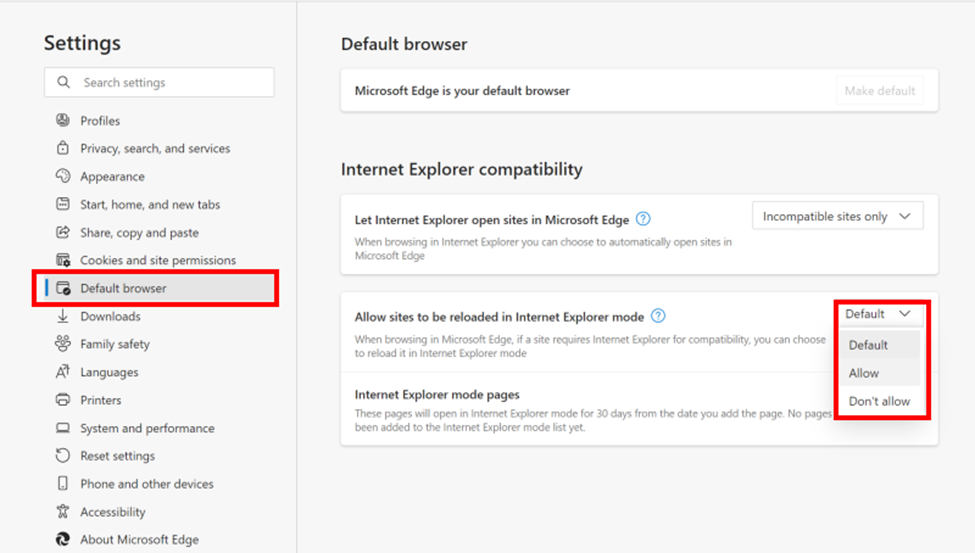How to use Internet Explorer Mode in the Microsoft Edge browser
Microsoft Edge introduced a feature called "Internet Explorer mode" to help users access websites that require compatibility with older versions of Internet Explorer. Here's how to use Internet Explorer mode in the Microsoft Edge browser:
1. Open Microsoft Edge: Launch the Microsoft Edge browser on your computer.
2. Get to the settings: The menu can be accessed by clicking on the ellipsis symbol with three dots in the top-right corner of the Edge browser window. Next, choose "Settings."
3. Navigate to the Default Browser Settings: In the Settings menu, scroll down to the "On startup" section. You should see an option called "Open Microsoft Edge with." Click on the "Choose what to open" dropdown menu, and select "Open Internet Explorer mode.
4. Enable Internet Explorer Mode: After selecting "Open Internet Explorer mode," you must restart Microsoft Edge for the changes to take effect. Click the "Restart" button when prompted.
5. Using Internet Explorer Mode: Once Edge restarts, you can now use Internet Explorer mode to access websites that require compatibility with older versions of Internet Explorer. If you encounter such a site, Edge will automatically switch to Internet Explorer mode, and you'll see an icon indicating this in the address bar.
6. Exiting Internet Explorer Mode: To exit Internet Explorer mode and return to the standard Edge browser, simply close the tab or navigate away from the website that triggered the way.
Allow Internet Explorer mode
1. Enable Internet Explorer mode, click on Settings. (Follow the below attached pic)
3. Now add the URL
5. Now open the URL click on the 3 dot on the right side
and click on reload in Internet Explorer mode.
Now Switching modes
6. Now open the URL and
right click on the URL tab and turn on the below two toggles mentioned in the
screenshot.
If it still not working then follow the below steps.